Mac 前端开发环境
软件:
- Chrome
- Arc 浏览器 UI和体验感超舒适的浏览器
- iTerm2
- WebStrom
- Sourcetree 免费 Git 客户端
- Clash for Windows 🪜 Mac桌面版
- Thor 应用之间快速切换
- SwitchHosts 管理 hosts 文件的应用
- Carbon Mac风格代码图片生
- Hidden Bar 隐藏 macOS 菜单栏不常用的应用图
- draw.io draw.io 流程图绘制 (桌面版本)
- excalidraw excalidraw 素描手绘风格的流程图 (桌面版)
谷歌浏览器
国内下载地址:https://www.google.cn/chrome/
设置插件:chrome://extensions/
暗黑模式切换
关闭 暗黑模式
defaults write com.google.Chrome NSRequiresAquaSystemAppearance -bool YES
# 重新启动 Chrome
打开 暗黑模式
defaults write com.google.Chrome NSRequiresAquaSystemAppearance -bool NO
# 重新启动 Chrome
Xcode Command Line Tools
# 安装 Xcode Command Line Tools
xcode-select --install
# 删除 Xcode Command Line Tools
sudo rm -rf /Library/Developer/CommandLineTools
Homebrew
Mac 的软件包管理工具,用于安装、卸载和管理各种软件,包括命令行工具、库和应用程序等
懒人一键安装(推荐)
/bin/bash -c "$(curl -fsSL https://gitee.com/ineo6/homebrew-install/raw/master/install.sh)"
其他安装方式 (巨坑!不推荐)
MacBook Pro M2 亲测环境变量无法自动写入,需要自己手动添加,新手勿踩坑!!!
# 国内源完整版安装
/bin/zsh -c "$(curl -fsSL https://gitee.com/cunkai/HomebrewCN/raw/master/Homebrew.sh)"
# 极速安装(update 功能需要命令修复)
/bin/zsh -c "$(curl -fsSL https://gitee.com/cunkai/HomebrewCN/raw/master/Homebrew.sh)" speed
安装教程
常用命令
# 更新 Homebrew
brew update
# 安装指定的软件包
brew install <package>
# 卸载指定的软件包
brew uninstall <package>
# 搜索可用的软件包,并显示匹配的结果
brew search <query>
# 列出已安装的软件包
brew list
# 查看可以升级的软件包
brew outdated
# 升级所有软件包到最新版本
brew upgrade
# 升级指定的软件包到最新版本
brew upgrade <package>
# 查看指定软件包的信息,包括版本号、安装路径、依赖关系等
brew info <package>
# 清理 Homebrew 临时文件和旧版本的软件包
brew cleanup
# 查看可以清理的 Homebrew 临时文件和旧版本的软件包
brew cleanup -n
iTerm2
Mac 上最好用的终端
- 支持子窗口
- 自动补全
- 查看粘贴历史
- 自定义配置项
# 查看所有的 shell
cat /etc/shells
# 查看当前窗口使用的 shell
echo $SHELL
# 查看系统用户默认的 shell
cat /etc/passwd | grep sh
# 切换系统默认 shell
chsh -s /bin/zsh
iTerm2 常用快捷键
| 操作 | 含义 |
|---|---|
| ⌘ + N | 新建窗口 |
| ⌘ + T | 新建 Tab |
| ⌘ + W | 关闭 Tab / 窗口 |
| ⌘ + ← | 切换到上一个 Tab |
| ⌘ + → | 切换到下一个 Tab |
| ⌘ + 数字 | 快速切换 Tab |
| ⌘ + D | 垂直分屏 |
| ⌘ + Shift + D | 水平分屏 |
| ⌘ + Enter | 切换全屏 |
| ⌘ + F | 查找 |
| ⌘ + / | 查看光标的位置 |
| Ctrl + P | 上一条命令 |
| Ctrl + R | 搜索命令历史 |
| Ctrl + L | 清屏 |
| Ctrl + U | 清除当前行 |
| Ctrl + W | 删除光标前面的一个单词 |
| Ctrl + K | 删除光标后面的所有字符 |
| Ctrl + A | 移动光标到行首 |
| Ctrl + E | 移动光标到行尾 |
iTerm2 配色方案
Oh-My-Zsh
github:https://github.com/ohmyzsh/ohmyzsh
curl:
sh -c "$(curl -fsSL https://raw.githubusercontent.com/ohmyzsh/ohmyzsh/master/tools/install.sh)"
wget:
sh -c "$(wget -O- https://raw.githubusercontent.com/ohmyzsh/ohmyzsh/master/tools/install.sh)"
终端代理
TIP
首先得有梯子
1、添加 zshrc 配置
# 查看当前 IP
alias proxy-ip = "curl http://cip.cc"
# 开启代理方法
proxy-on() {
# 我的 Clash for Windows中port为7890
export http_proxy =http://127.0.0.1:7890
# 只代理 https 请求
export https_proxy=http://127.0.0.1:7890
# 代理所有请求
export ALL_PROXY=http://127.0.0.1:7890
echo "HTTP Proxy on"
}
# 关闭代理方法
proxy-off() {
unset http_proxy
unset https_proxy
unset ALL_PROXY
echo "HTTP Proxy off"
}
2、重新加载 zsh 的配置
source ~/.zshrc
3、使用
查看当前 IP
proxy-ip
IP 信息
IP : 101.69.249.90
地址 : 中国 浙江 杭州
运营商 : 联通
数据二 : 浙江省杭州市 | 联通
数据三 : 中国浙江杭州 | 联通
URL : http://www.cip.cc/101.0.0.0
开启代理:
proxy-on
# 查看IP
proxy-ip
# IP 信息
IP : 203.175.12.118
地址 : 不丹 不丹
数据二 : 香港 | 特别行政区
数据三 : 中国香港
URL : http://www.cip.cc/203.175.12.118
关闭代理:
proxy-off
Zsh 插件配置
TIP
1、查看已经安装的插件
cd ~/.oh-my-zsh/plugins
2、如果已经安装,可以直接在 plugins 中添加
vim ~/.zshrc
# 再插件列表中添加
plugins=(git zsh-autosuggestions z ...other plugin)
3、重新加载 zsh 的配置
source ~/.zshrc
- 命令自动补全:zsh-autosuggestions
- 命令高亮检测:zsh-syntax-highlighting
- 目录间快速跳转,不用再一直 cd:autojump
- 目录间快速跳转,不用再一直 cd:Z
命令自动补全:zsh-autosuggestions
github:zsh-autosuggestions
1、clone 插件
git clone https://github.com/zsh-users/zsh-autosuggestions ${ZSH_CUSTOM:-~/.oh-my-zsh/custom}/plugins/zsh-autosuggestions
2、把插件称加入 oh-my-zsh 插件列表
# 打开 zsh 配置文件
open ~/.zshrc
or
vim ~/.zshrc
# 把插件名称加入插件列表
plugins=(git zsh-autosuggestions)
3、重新加载 zsh 的配置
source ~/.zshrc
Z 快速切换文件路径
1、默认安装oh my zsh时就已经安装了 z 插件,具体可以在以下目录看到
cd ~/.oh-my-zsh/plugins
2、只需要在(~/.zshrc)中的插件列表中添加
vim ~/.zshrc
# 再插件列表中添加
plugins=(其他插件 z)
3、重新加载 zsh 的配置
source ~/.zshrc
nvm
Nvm 是一个管理 Node 版本的工具
github:nvm
安装:
curl:
curl -o- https://raw.githubusercontent.com/nvm-sh/nvm/v0.39.0/install.sh | bash
wget:
wget -qO- https://raw.githubusercontent.com/nvm-sh/nvm/v0.39.0/install.sh | bash
Homebrew 安装 Nvm(不是很推荐,会有依赖 path 问题)
brew install nvm
常用的命令
安装 node
# 安装最新版本 Node
nvm install node
# 安装指定版本 Node
nvm install version
# 安装最新LTS(Long-term Support)版本Node
nvm install --lts
查看 node
# 查看本地 Node 版本
nvm ls
# 查看远程 Node 所有版本
nvm ls-remote
# 查看远程 Node 所有 LTS 版本
nvm ls-remote --lts
# 查看当前使用 Node 版本
nvm current
# 查看 node 安装位置
nvm which <version>
使用 node
# 当前 shell 下使用某个 Node 版本
nvm use <version>
# 指定全局默认版本
nvm alias default <version>
删除
# 卸载指定的版本
nvm uninstall <version>
# 解除当前版本绑定
nvm deactivate`
如何在 M1 下安装 v14 及以下的老版本 Node
安装 Node 的部分写的很简单,因为按这个步骤,一般不会出问题。 而当你用 nvm 尝试去安装 v14 及以下的 Node 版本时,大概率会报错
而我们在工作中恰恰又可能依赖 v14 及以下的 lts 版本。那么为什么会报错呢?
究其原因还是因为低版本的 node 并不是基于 arm64 架构的,所以不适配 M1 芯片。 在这里教大家两个方法,就能成功安装上低版本 Node。
方法一
终端输入:
arch -x86_64 zsh
通过这个命令可以让 shell 运行在 Rosetta2 下。 之后你可以通过 nvm install v12 来安装低版本 Node。
在此之后,您可以不用在 Rosetta2 中就可以使用安装的可执行文件,也就是说,您可以将 Node v15与其他节点版本互换使用
方法二
通过 Rosetta2 来启动终端,这样通过 Rosetta2 转译到 x86 架构中执行安装,也一样可以安装成功。
- 在 finder 中,点击应用程序,并在实用工具中找到终端 (Terminal)
- 右键终端,点击获取信息
- 选择 使用Rosetta 打开
- 重启终端,并执行 nvm install v12 命令
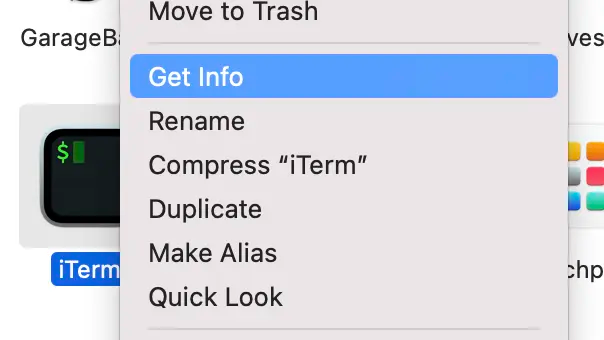
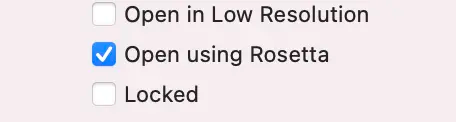
npm 配置
nrm
nrm是一个npm源管理器,可以快速地在npm源间切换.
安装
# 全局安装 nrm
npm install -g nrm
查看可选的源
➜ ~ nrm ls
* npm ---------- https://registry.npmjs.org/
yarn --------- https://registry.yarnpkg.com/
tencent ------ https://mirrors.cloud.tencent.com/npm/
cnpm --------- https://r.cnpmjs.org/
taobao ------- https://registry.npmmirror.com/
npmMirror ---- https://skimdb.npmjs.com/registry/
- 其中,带*的是当前使用的源,上面的输出表明当前源是官方源。
切换源
# 如果要切换到taobao源:
nrm use taobao
增加源和删除源
# 你也可以增加定制的源,特别适用于添加企业内部的私有源:
nrm add <registry> <url> 其中reigstry为源名,url为源的路径。
# 示例
nrm add registry http://192.168.10.127:8081/repository/npm-public/
# 删除源
nrm del <registry> 删除对应的源
测试源速度
# 测试npm源
nrm test npm
# 测试taobao源
nrm test taobao
git 配置
git cz Commitizen 使用方法
Fig
终端自动补全命令提示工具
- 支持近 300 多种
CLI工具的补全提示,如cd git brew npm yarn - 支持插件
- 支持自定义补全规范
安装
brew install --cask fig
在 vscode 中使用,需修改 editor.accessibilitySupport 为 "off"
mas-cli
Mac App Store 命令行工具
安装
brew install mas
常用命令
# 搜索应用程序
mas search [query]
# 列出已经安装的应用程序
mas list
# 通过应用程序的 ID 进行安装,可以从 search 命令或者应用程序网页中获取
mas install [app-id]
# 升级已经安装的应用程序
mas upgrade
# 列出有更新可用的应用程序
mas outdated
duti 设置默认应用程序
设置默认应用程序的命令行工具
brew install duti
常用命令
# 查看指定文件类型的默认应用程序
duti -x txt
# 更改文件类型的默认应用程序
duti -s com.apple.TextEdit .txt all
常用的默认应用程序设置
万恶的微信开发者工具修改了很多默认应用程序设置
有一说一:微信开发者工具只配用来预览,开发还是一边玩去
duti -s com.microsoft.VSCode .ts all
duti -s com.microsoft.VSCode .js all
duti -s com.microsoft.VSCode .json all
duti -s com.microsoft.VSCode .wxml all
duti -s com.microsoft.VSCode .wxss all
tree 文件目录生成
tree命令的作用是以树状图形式列出目录的内容。 执行tree命令,它会以树状图的方式列出指定目录下的所有文件,包括目录里的文件,显示出指定目录的文件目录结构,常用于文档总结。
Mac环境安装tree命令
brew install tree
使用
tree【选项】【目录】
tree -N # tree -N 可解决Mac环境,tree命令中文乱码问题 (转UTF-8)
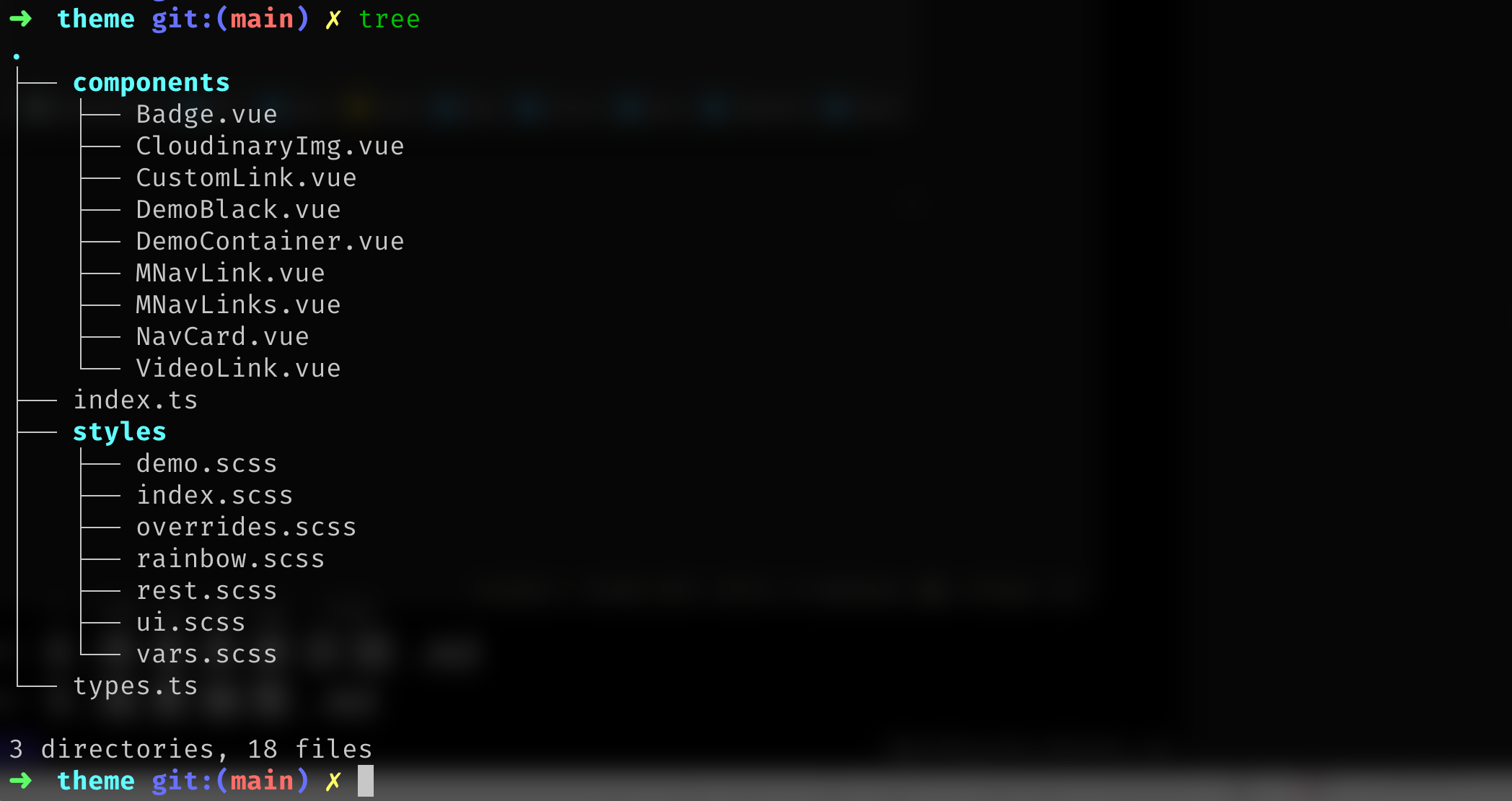
除此之外我们还有其他的参数可以设置:
| 命令行 | 效果 |
|---|---|
tree -d | 只显示文件夹 |
tree -D | 显示文件的最后修改时间 |
tree -L n | n表示显示项目的层级,n=3即只显示项目的三层结构 |
tree -I <pattern> | pattern表示想要过滤的目录,例如 tree -I 'node_modules'可以过滤掉node_modules这个文件夹 |
Details
参考链接 🔗
- https://blog.csdn.net/sinat_41093471/article/details/80322172
- https://geekzw.blog.csdn.net/article/details/108288899
-a # 显示所有文件和目录(默认选项)
-A # 使用ASNI绘图字符显示树状图而非以ASCII字符组合
-C # 在文件和目录清单加上色彩,便于区分这种类型
-d # 显示目录名称而非内容(只列出目录,不列出文件)
-D # 列出文件或目录的更改时间
-f # 在每个文件或目录之前,显示完整的相对路径名称
-F # 在执行文件,目录,Socket,符号连接,管道名称名称,各自加上“*”,“/”,“=”,“@”,“|”号
-g # 列出文件或目录的所属群组名称,没有对应的名称时,则显示群组识别码
-i # 不以阶梯状列出文件或目录名称
-I # 不现实符合范本样式的文件或目录名称
-l # 如遇到性质为符号连接的目录,直接列出该连接所指向的原始目录
-n # 不在文件和目录清单上加上色彩
-N # 直接列出文件和目录名称,包括控制字符
-p # 列出权限标示
-P # 只显示符合范本像是的文件或目录名称
-q # 用“?”号取代控制字符,列出文件和目录名称
-s # 列出文件或目录大小
-t # 用文件和目录的更改时间排序
-u # 列出文件或目录的拥有者名称,没有对应的名称时,则显示用户识别码
-x # 将范围局限在现行的文件系统中,若指定目录下的某些子目录,其存放于另一个文件系统上,则将该子目录予以排除在寻找范围外
-L # 分层级显示(tree -L 1 /etc/)
clash for windows
Mac汉化步骤
- 依次打开–访达–应用程序–右键 Clash for Windows–显示包内容–Contents–Resources
- 替换
app.asar文件即可。
开启代理
导入订阅🔗
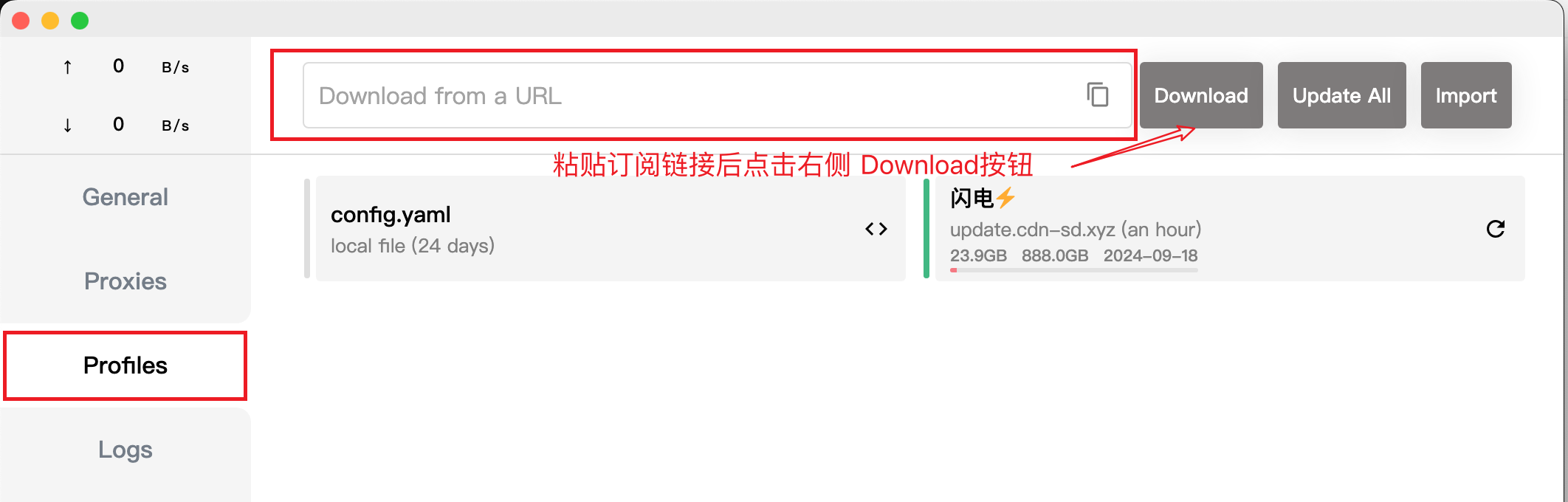
开启代理
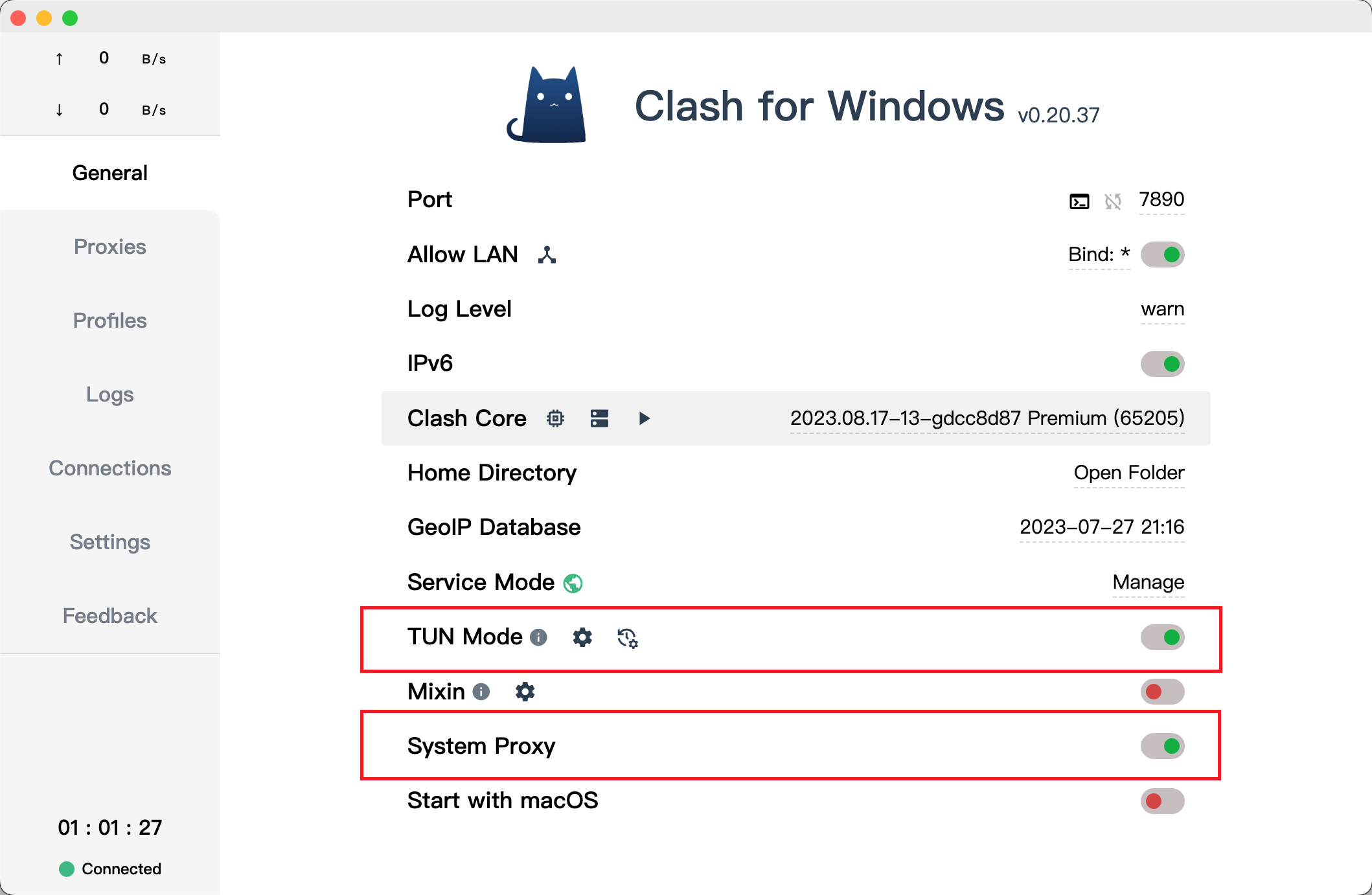
出站模式介绍
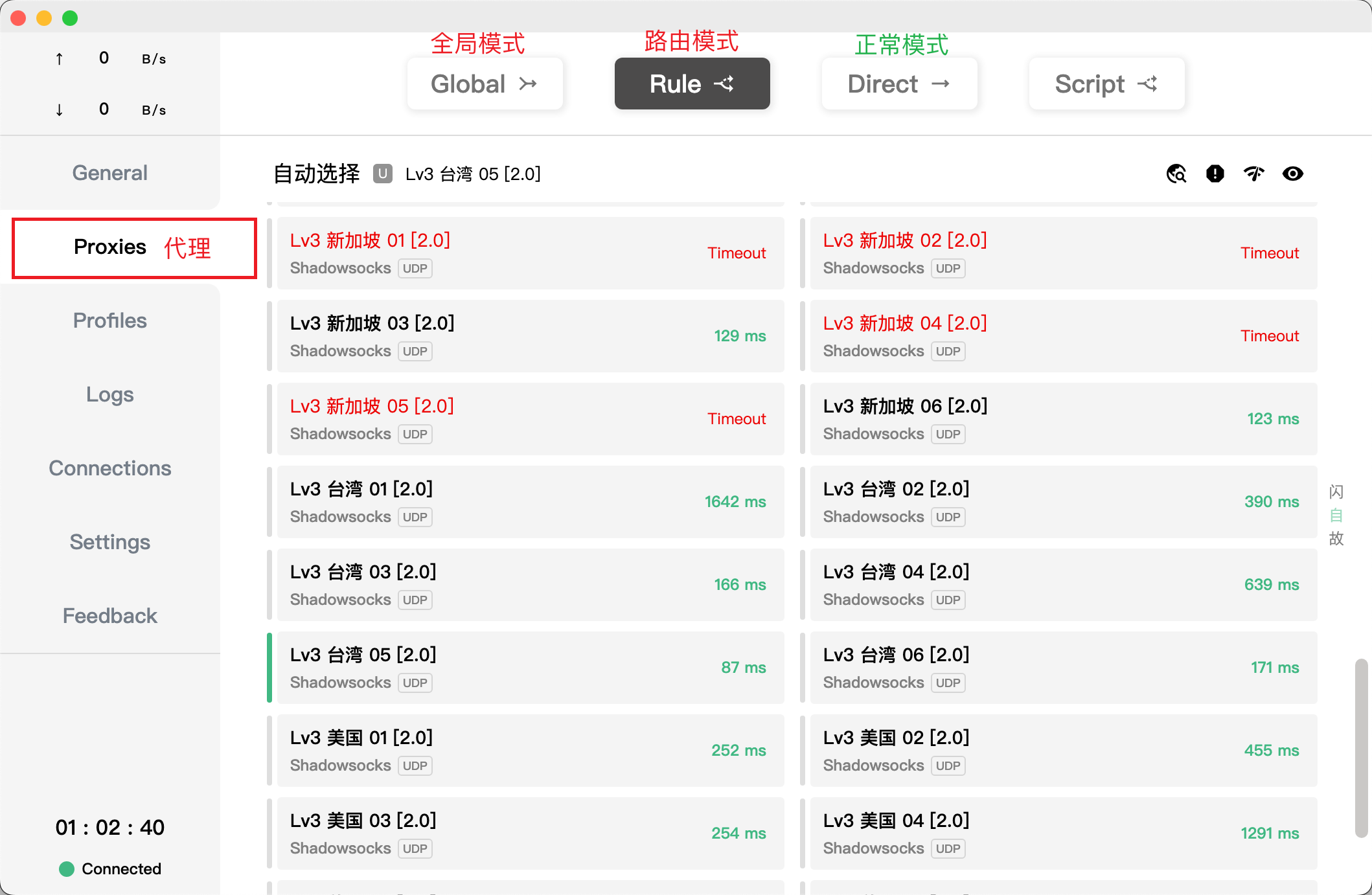
全局连接: 无论国内外网站, 全部使用此软件加速访问. 缺点: 国内网站会变很慢或者无法访问。规则判断: 国内网站使用自己本地宽带, 国外网站使用此软件加速访问。国内国外网页来回切一定要用这个!!直接连接: 和关闭代理没什么区别,选择这个就无法上外网了.
开clash后国内网站无法访问
最近换了🪜的订阅🔗,开启全局代理后,百度、掘金、csdn这些网站访问巨慢,知乎直接打不开,在网上翻了半天,都是说手动设置绕过系统代理,尝试了一下,根本不起任何效果,其实最简单的方式就是上面提到的出站模式介绍,只要启用Rule即规则判断模式就好了。
开clash后Git依然超时的解决方法
问题复现
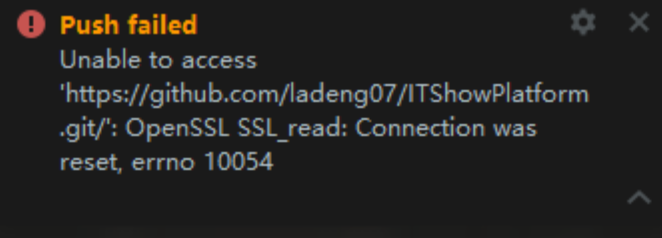
为了解决这个问题,我们一般想到的方法就是走一下代理,但是Clash开启之后,我们可以在网页端正常访问github,但是push还是不行。问题的根源是:普通的代理模式,流量都是走一个特定的端口,与服务器通信,但是git的流量不会走。所以我们需要手动绑定一下代理。
方法非常简单,这里以Clash为例,其他软件的配置也大差不差。
打开Clash,马上就可以看到它使用的代理端口,这里为7890
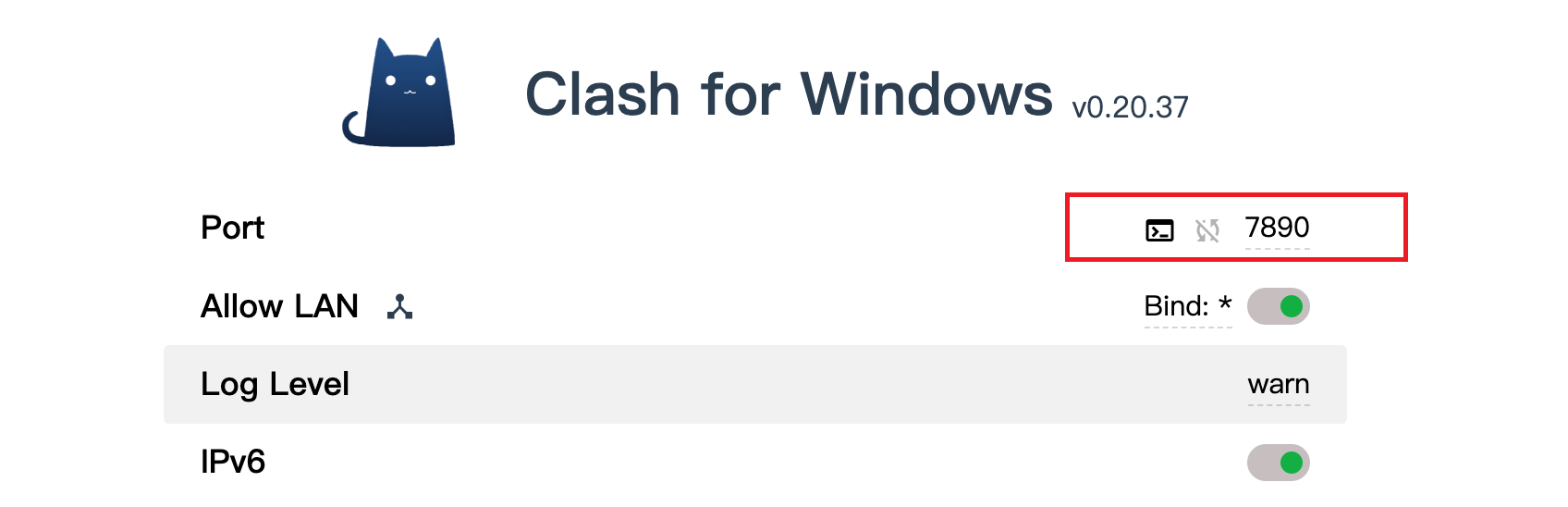
接下来,给git设置代理,方法如下:
方法一 直接使用命令
直接在Bash里输入命令设置全局http/https代理:
git config --global http.proxy http://127.0.0.1:7890
git config --global https.proxy https://127.0.0.1:7890
把git的代理改成clash的端口,改完了可以使用git config -l查看配置
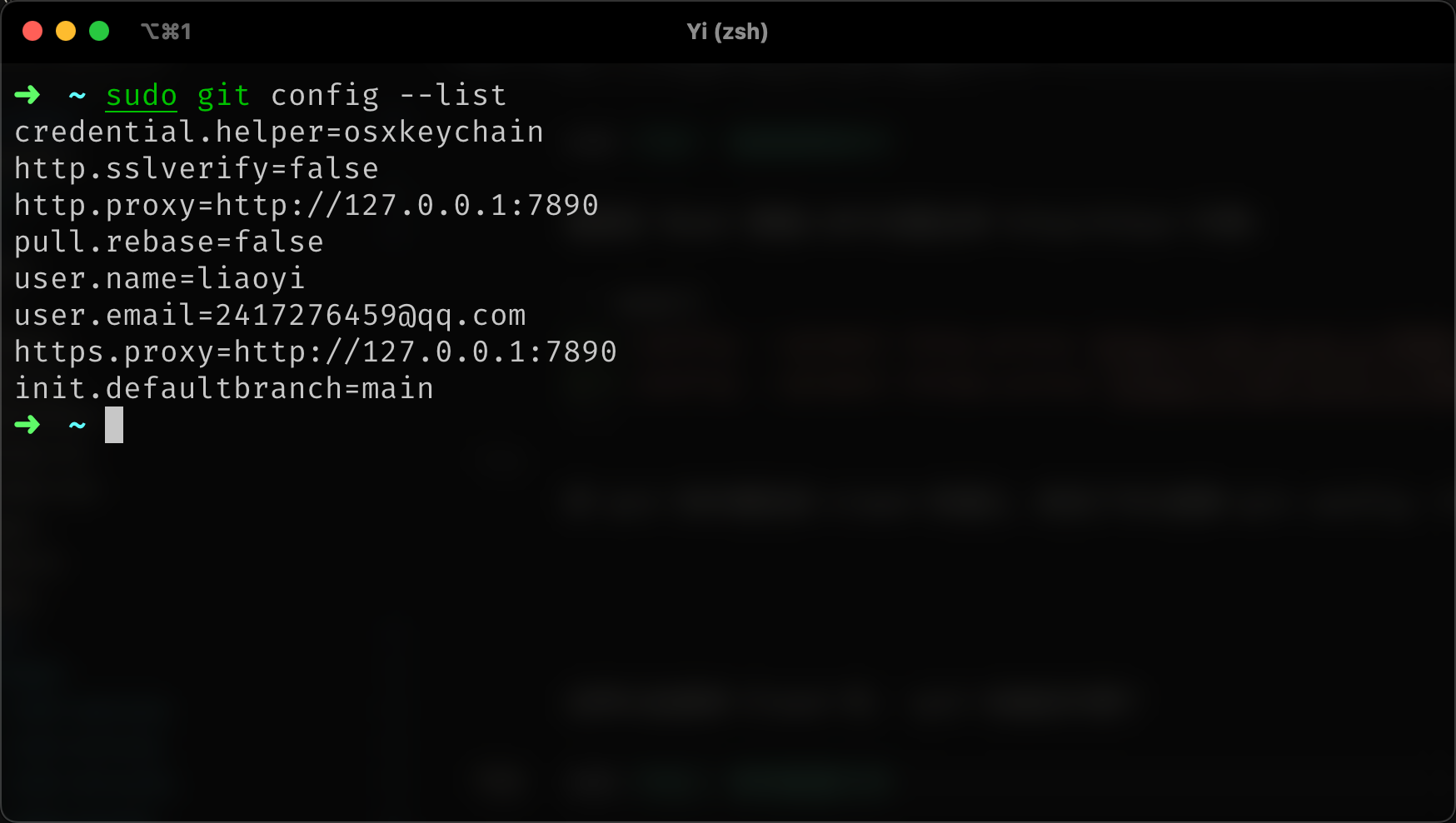
这样以后使用Clash时,git也能走代理了。
其他相关命令:
## 查看代理
git config --global http.proxy
git config --global https.proxy
## 取消代理
git config --global --unset http.proxy
git config --global --unset https.proxy
# 设置代理
git config --global https.proxy 127.0.0.1:****
git config --global http.proxy 127.0.0.1:****
方法二 修改配置文件
- 打开配置文件:
vi ~/.gitconfig
- 在文件末尾添加配置:
[http]
proxy = http://127.0.0.1:7890
[https]
proxy = https://127.0.0.1:7890
保存退出,重启一下终端。

参考链接 🔗